
#Memory diag in taskbar windows#
Windows Memory Diagnostic tool getting stuck at 21% can confuse you. Try running the Windows Memory Diagnostic tool again, and it won’t get stuck to 21%. Step 4: Run a quick scan on your computer and remove harmful files. Step 3: Select Virus & threat protection from the left sidebar. Step 1: Press the Windows key and search for Windows Security.
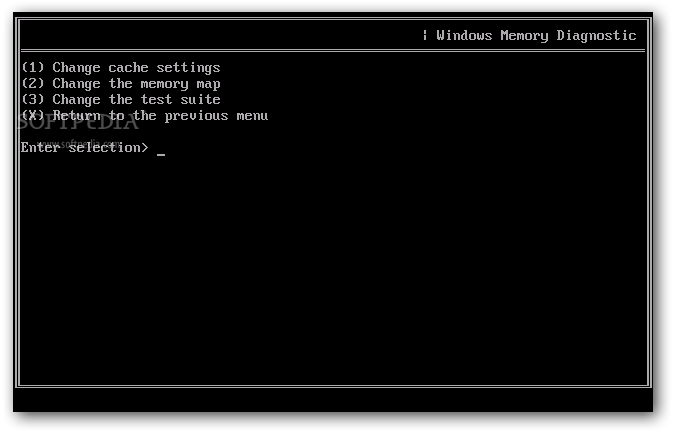
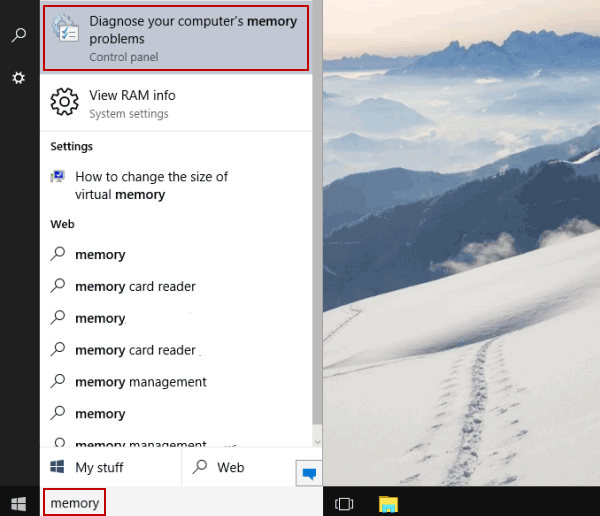
Instead of trying any random third-party anti-virus app, use the built-in Windows Security tool to remove malicious files and run the Windows Memory Diagnostic tool without any issues.
#Memory diag in taskbar Pc#
Run Windows Security Toolĭo you frequently download apps and media files from unknown sources on the web? You might have infected the PC with bogus files. The tool will automatically run after you restart the computer. Now turn off your computer, plug in a USB pen drive, and turn on the system. Step 6: Make sure to detect the connected drive in the ImageUSB window. Step 5: Run the imageUSB.exe file from the extracted folder. Step 4: Connect your USB drive to the computer. Step 3: Right-click on the folder and select Extract All from the context menu. Step 2: Open File Explorer (use Windows + E keys) and find your downloaded file. Step 1: Head to the official website to download MemTest86 on your computer.
#Memory diag in taskbar software#
The MemTest86 trick will help you determine if the Windows Memory Diagnostic tool getting stuck at 21% is due to the physical RAM or any issue with the software itself.įirst, make sure you have a bootable USB stick with you and follow the instructions below to run Windows Memory Diagnostic tool without any issues. Step 3: Select On and hit F10 to apply the change. Step 2: Use the Tab key to move down to the Cache option. Step 1: When you are on the blue screen of the Memory Diagnostic tool, press the F1 key. You can enable cache while running the Windows Memory Diagnostic Tool. You can run the Windows Memory Diagnostic tool again and check RAM problems without any issues. Reboot your computer and start the system in Clean Boot mode. Step 6: Disable all startup apps and services from the following menu. Step 5: Open Task Manager from the following menu. Step 4: Click Disable all and move to the Startup tab. Step 3: Enable the Hide all Microsoft services option. Step 2: Type msconfig and hit the Enter key to open the System Configuration menu. Step 1: Press Windows + R keys to open the Run menu.

You may encounter glitches during the reboot process. You shouldn’t disable required Microsoft services at startup, though. You should disable apps and services running in the background and try your luck with Windows Memory Diagnostic tool again. If you don’t see any movement within 10 hours, it’s time to go through the steps below to troubleshoot the problem. You should only start sweating when the tool is stuck for more than 10 hours. Sometimes, it gets stuck on 21% for more than five hours. Wait for Some TimeĪs we mentioned earlier, it may take around up to 10 hours to run the Windows Memory Diagnostic tool on your computer. While it’s normal for the app to get stuck on 21%, if the estimated time is more than 12+ hours, there might be a system glitch. The tool getting stuck on 1%, 21%, or any percentage can confuse end users. If you frequently face the same, here are the top ways to fix the problem.ĭepending on the RAM size, it takes around 15 minutes to 10+ hours to run the Memory Diagnostic tool on Windows. But at times, the Windows Memory Diagnostic tool gets stuck at 21%. Using the default Windows Memory Diagnostic tool, you can easily check your computer for memory problems. Memory problems can cause your computer to lose information, or it may stop working in certain situations.
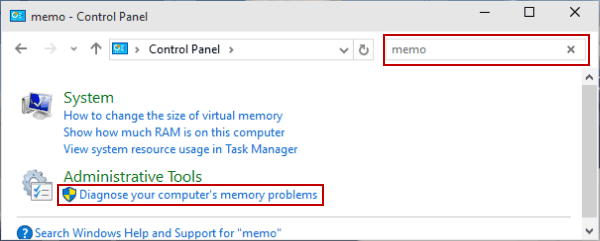
Microsoft Windows comes with a handy tool to diagnose RAM issues on your system.


 0 kommentar(er)
0 kommentar(er)
